Router Mikrotik memiliki banyak fitur, salah satu fitur yang cukup populer dan
banyak digunakan adalah Hotspot. Kita sering menemukan sinyal internet wifi yang di password. Jadi jika ingin mengakses wifi tersebut harus tahu password-nya terlebih dahulu. Namun berbeda dengan Hotspot, kebanyakan wifi hotspot tidak di password dan semua user bisa connect dan akan diarahkan ke halaman login di Web Browser. Tiap user bisa login dengan
username dan password yang berbeda-beda. Metode semacam inilah yang sering kita
temukan di Kampus, wifi Cafe, Sekolah, Kantor, maupun area publik lainnya.
Sebenarnya hotspot tidak hanya bisa diaplikasikan untuk jaringan wireless saja, namun juga bisa untuk jaringan kabel. Kelebihan Hotspot adalah kita dapat mengkonfigurasi jaringan yang hanya bisa digunakan dengan username dan password tertentu. Kita juga dapat melakukan manajemen terhadap user-user tersebut. Misalnya, mengatur durasi total penggunaan hotspot per user, membatasi berapa besar data yang dapat di download tiap user, mengatur konten apa saja yang boleh diakses user, dll.
Hotspot merupakan fitur gabungan dari berbagai service yang ada di Mikrotik, antara lain :
Buka di menu IP > Hotspot > Hotspot Setup.
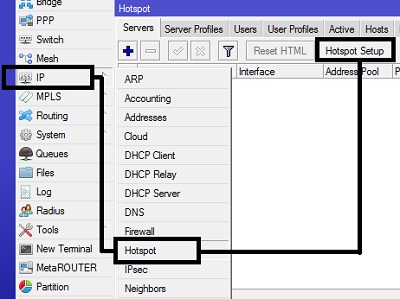
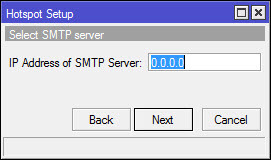
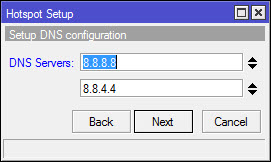
Di langkah ini, kita meentukan alamat DNS Server. Anda bisa isi dengan DNS yang diberikan oleh ISP atau dengan open DNS. Sebagai contoh, kita menggunakan DNS Server Google. Lalu klik Next.
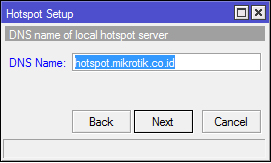
Selanjutnya kita diminta memasukkan nama DNS untuk local hotspot server. Jika diisikan, nantinya setiap user yang belum melakukan login dan akan akses ke internet, maka browser akan dibelokkan ke halaman login ini. Disini DNS name sebaiknya menggunakan format FQDN yang benar. Jika tidak diisikan maka di halaman login akan menggunakan url IP address dari wlan1. Pada kasus ini, nama DNS-nya diisi "hotspot.mikrotik.co.id". Lalu klik Next.
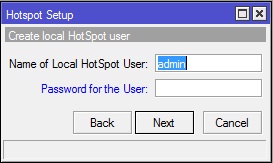
Langkah terakhir, tentukan username dan pasword untuk login ke jaringan hotspot Anda. Ini adalah username yang akan kita gunakan untuk mencoba jaringan hotspot kita.
Sampai pada langkah ini, jika di klik Next maka akan muncul pesan yang menyatakan bahwa setting Hotspot telah selesai.
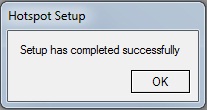
Selanjutnya kita akan mencoba mengkoneksikan laptop ke wifi hotspot yang sudah kita buat. Kemudian buka browser dan akses web sembarang (pastikan Anda mengakses web yang menggunakan protokol http, karena hotspot mikrotik belum mendukung untuk redirect web yang menggunakan https), maka Anda akan dialihkan ke halaman login hotspot seperti pada gambar berikut ini:
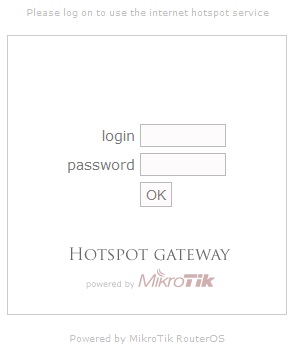
Untuk mencobanya, silahkan coba login dengan username dan password yang telah Anda buat pada langkah sebelumnya. Jika berhasil login maka akan membuka halaman web yang diminta dan membuka popup halaman status Hotspot.
Sebenarnya hotspot tidak hanya bisa diaplikasikan untuk jaringan wireless saja, namun juga bisa untuk jaringan kabel. Kelebihan Hotspot adalah kita dapat mengkonfigurasi jaringan yang hanya bisa digunakan dengan username dan password tertentu. Kita juga dapat melakukan manajemen terhadap user-user tersebut. Misalnya, mengatur durasi total penggunaan hotspot per user, membatasi berapa besar data yang dapat di download tiap user, mengatur konten apa saja yang boleh diakses user, dll.
Hotspot merupakan fitur gabungan dari berbagai service yang ada di Mikrotik, antara lain :
- DHCP server, digunakan untuk memberi layanan IP otomatis ke user
- Firewall NAT, untuk mentranslasi IP user ke IP yang bisa dikenali ke internet
- Firewall filter, untuk memblock user yang belum melakukan login
- Proxy, untuk memberikan tampilan halaman login
- dan sebagainya
Buka di menu IP > Hotspot > Hotspot Setup.
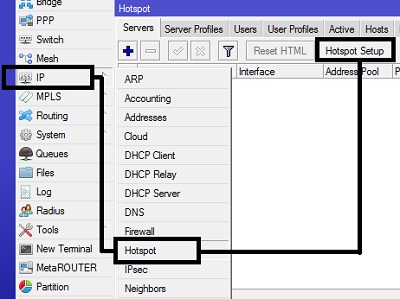
Dengan menekan tombol Hotspot Setup, wizard Hotspot akan menuntun kita untuk
melakukan setting dengan menampilkan kotak-kotak dialog pada setiap langkah nya.
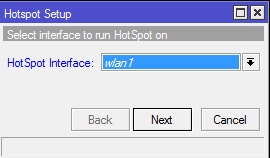
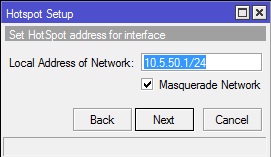
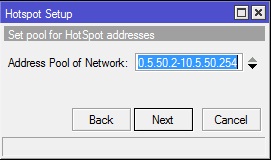
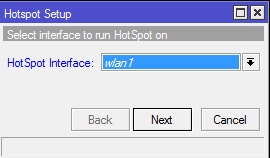
Langkah pertama, kita diminta untuk menentukan interface mana Hotspot
akan diaktifkan. Pada kasus kali ini, Hotspot diaktifkan pada wlan1, dimana wlan1
sudah kita set sebagai access point (ap-bridge).
Selanjutnya klik Next.
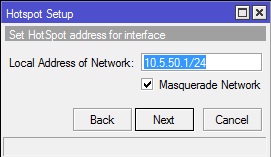
Jika di interface wlan1 sudah terdapat IP, maka pada
langkah kedua ini, secara otomatis terisi
IP Address yang ada di wlan1. Tetapi jika belum terpasang IP, maka kita bisa
menentukan IP nya di langkah ini. Kemudian Klik
Next.
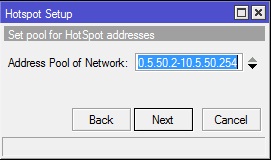
Langkah ketiga, tentukan range IP Address yang akan diberikan ke user (DHCP Server).
Secara default, router otomatis memberikan range IP sesuai dengan prefix/subnet
IP yang ada di interface. Tetapi kita bisa merubahnya jika dibutuhkan. Lalu klik
Next.
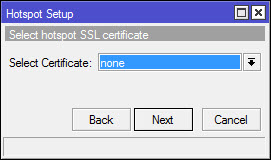
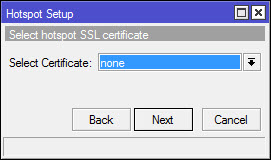
Langkah selanjutnya, menentukan SSL Certificate jika kita akan menggunakan HTTPS
untuk halaman loginnya. Tetapi jika kita tidak memiliki sertifikat SSL, kita pilihl
none, kemudian klik Next
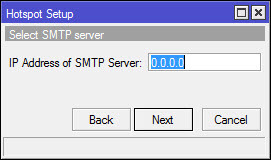
Jika diperlukan SMTP Server khusus untuk server hotspot bisa ditentukan,
sehingga setiap request SMTP client diredirect ke SMTP yang kita tentukan. Karena
tidak disediakan smtp server, IP 0.0.0.0 kami biarkan default. Kemudian klik Next.
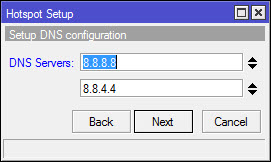
Di langkah ini, kita meentukan alamat DNS Server. Anda bisa isi dengan DNS yang diberikan oleh ISP atau dengan open DNS. Sebagai contoh, kita menggunakan DNS Server Google. Lalu klik Next.
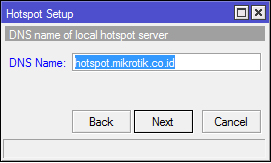
Selanjutnya kita diminta memasukkan nama DNS untuk local hotspot server. Jika diisikan, nantinya setiap user yang belum melakukan login dan akan akses ke internet, maka browser akan dibelokkan ke halaman login ini. Disini DNS name sebaiknya menggunakan format FQDN yang benar. Jika tidak diisikan maka di halaman login akan menggunakan url IP address dari wlan1. Pada kasus ini, nama DNS-nya diisi "hotspot.mikrotik.co.id". Lalu klik Next.
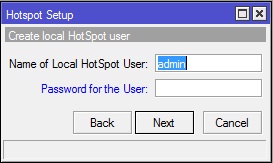
Langkah terakhir, tentukan username dan pasword untuk login ke jaringan hotspot Anda. Ini adalah username yang akan kita gunakan untuk mencoba jaringan hotspot kita.
Sampai pada langkah ini, jika di klik Next maka akan muncul pesan yang menyatakan bahwa setting Hotspot telah selesai.
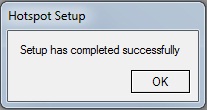
Selanjutnya kita akan mencoba mengkoneksikan laptop ke wifi hotspot yang sudah kita buat. Kemudian buka browser dan akses web sembarang (pastikan Anda mengakses web yang menggunakan protokol http, karena hotspot mikrotik belum mendukung untuk redirect web yang menggunakan https), maka Anda akan dialihkan ke halaman login hotspot seperti pada gambar berikut ini:
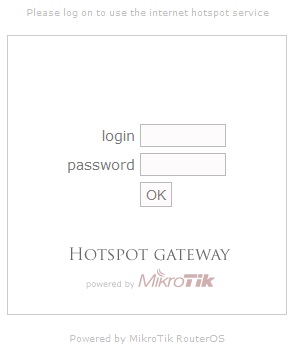
Untuk mencobanya, silahkan coba login dengan username dan password yang telah Anda buat pada langkah sebelumnya. Jika berhasil login maka akan membuka halaman web yang diminta dan membuka popup halaman status Hotspot.
Komentar
Posting Komentar